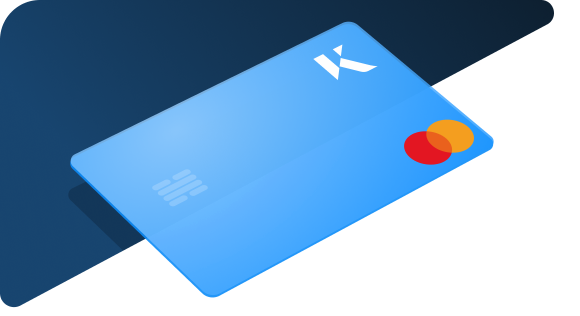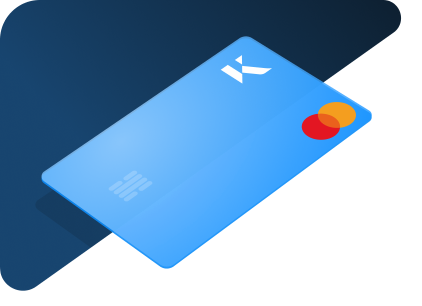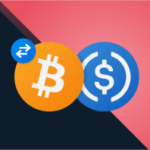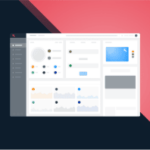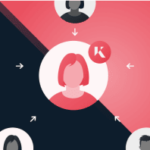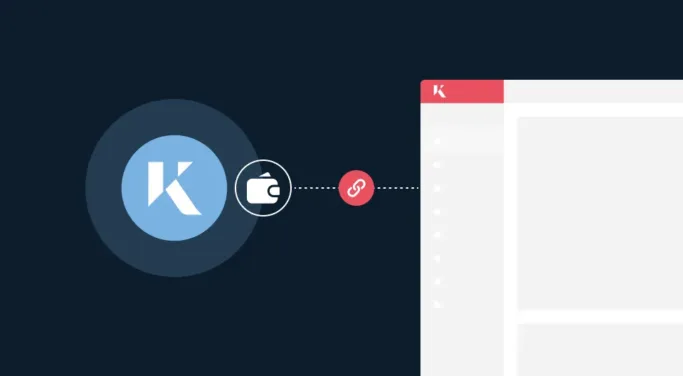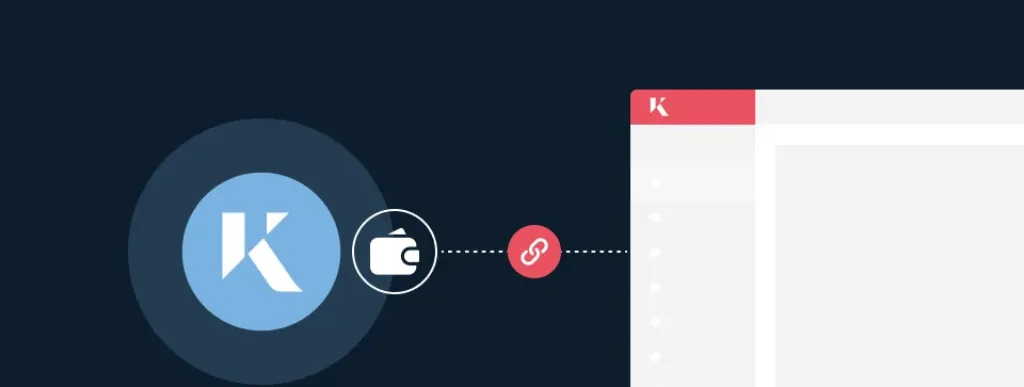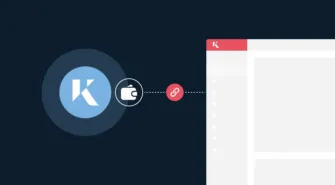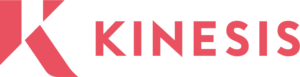This walkthrough explains how to link your external KVT wallet address with your Kinesis account, to ensure you receive your KVT Yield.
To ensure you receive your KVT Yield payments on your KVTs held outside of the Kinesis Monetary System, you will need to link your KVT wallet address to your associated Kinesis account. Address Linking is necessary to identify the wallet address in which you hold your assets and the associated Kinesis account that will receive the yields.
Please note that only Kinesis users owning external wallets, such as a CoolWallet, MetaMask, Ledger and Trezor may need to manually link their addresses. Those users who already store their KVTs in their Kinesis account or have previously linked the external wallets, containing their KVTs, will automatically receive their yields without further action.
Kinesis urges all its system participants to check their status and ensure that all the accounts in which they store their KVTs are listed on their Kinesis Profile in the Yields tab.
You can link your external wallets using a dedicated Address Linking widget located in the Yields tab of your Kinesis account.
You need to link these addresses only if they are unlinked. If all addresses in which you store your KVTs are already listed, no action will be required.
Please remember that the Kinesis account is where all your KVT Yields will be credited to – even if you store your KVTs externally to your Kinesis account.
Please note: An external wallet (stand-alone wallet) and a fully verified Kinesis account will be required to complete the linking process.
Learn how to set up a new Kinesis account here.
Alternatively, you can opt for moving your KVTs from external wallets into your Kinesis account, to receive the KVT Yield. We recommend this option, due to the process being more straightforward and requiring significantly fewer steps, as outlined in our simple step-by-step KVT sending guide.
Linking an external KVT wallet address using a dedicated Kinesis account widget:
Please note that the process varies slightly depending on the wallet you use. Below, you can find separate guidance for the most commonly-used stand-alone wallets, including:
- MetaMask using MEW (MyEtherWallet)
- CoolWallet using WalletConnect
- Trezor using TrezorSuite
- Ledger using MEW (MyEtherWallet)
Linking a MetaMask KVT address
How to link a MetaMask KVT address to your Kinesis account using MEW (MyEtherWallet)
Step 1: Sign in to your MetaMask wallet.
If you have multiple wallets set up, select the one containing your KVT.
You can see the list of all your MetaMask wallet addresses by clicking the circular button in the top right corner.
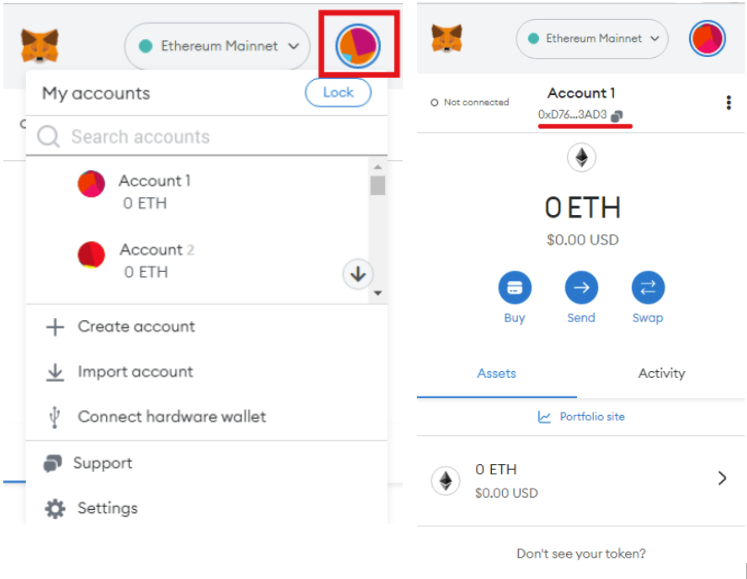
Step 2: Navigate to the Yields tab and locate the address linking widget:
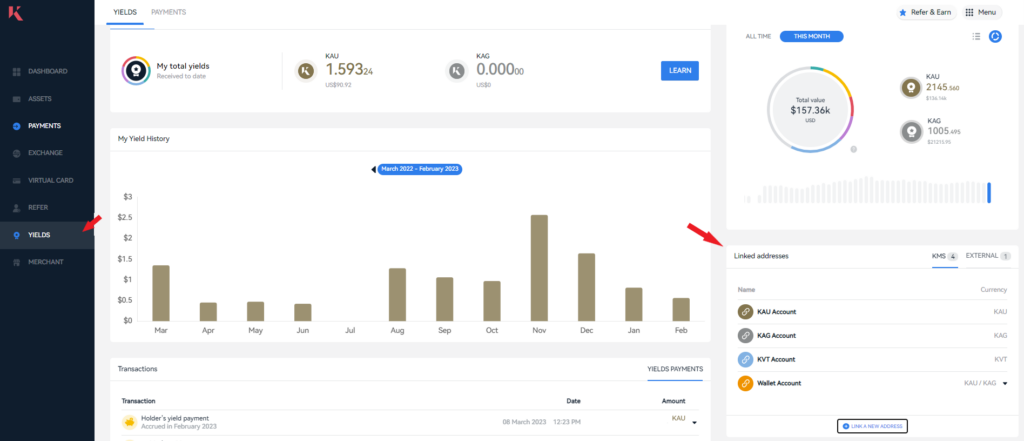
Choose the EXTERNAL tab, then open the ‘Link a new address’ button.
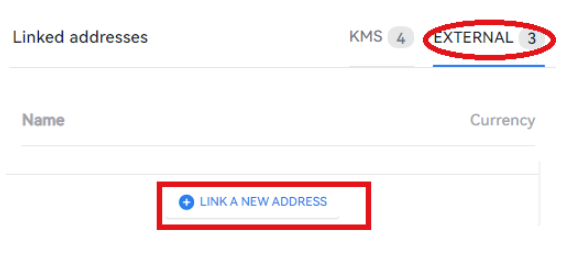
Step 3: You will be presented with a pop-up window, where you will need to select KVT from the available currency options and enter the Public address of the MetaMask wallet you wish to link. Additionally, you can set a name tag as a reference.
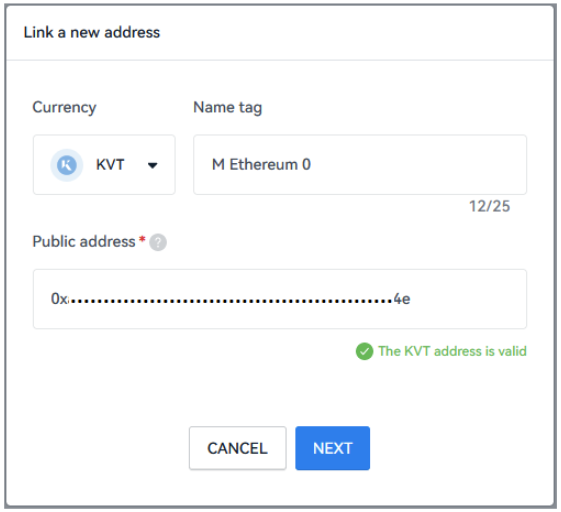
Click NEXT, to open the screen displaying your KM number:
The KM number (starting with KM followed by numbers, e.g. KM12345678) also known as the Kinesis Payment Reference, is a number Kinesis uses to identify your account, for the purpose of e.g. address linking or depositing funds.
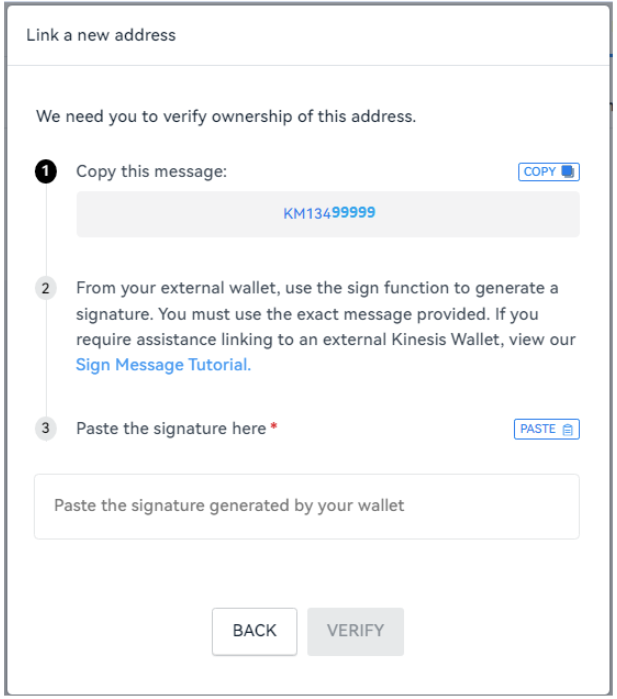
Step 4: Go to the MyEtherWallet page.
MEW (MyEtherWallet) is a free interface helping you interact with the Ethereum blockchain, on which Kinesis Velocity Tokens (KVT) are hosted. Alternatively, you can also use MyCrypto, which is a fork of MyEtherWallet, with the process remaining the same for both interfaces.
When on the MEW website, click on ‘Access my wallet’.
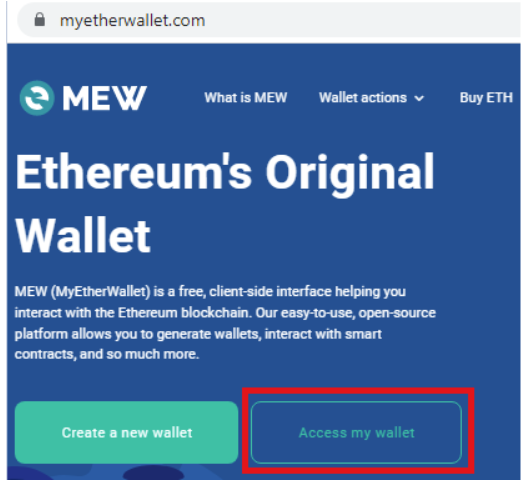
Then, click on the “Browser extension” option.
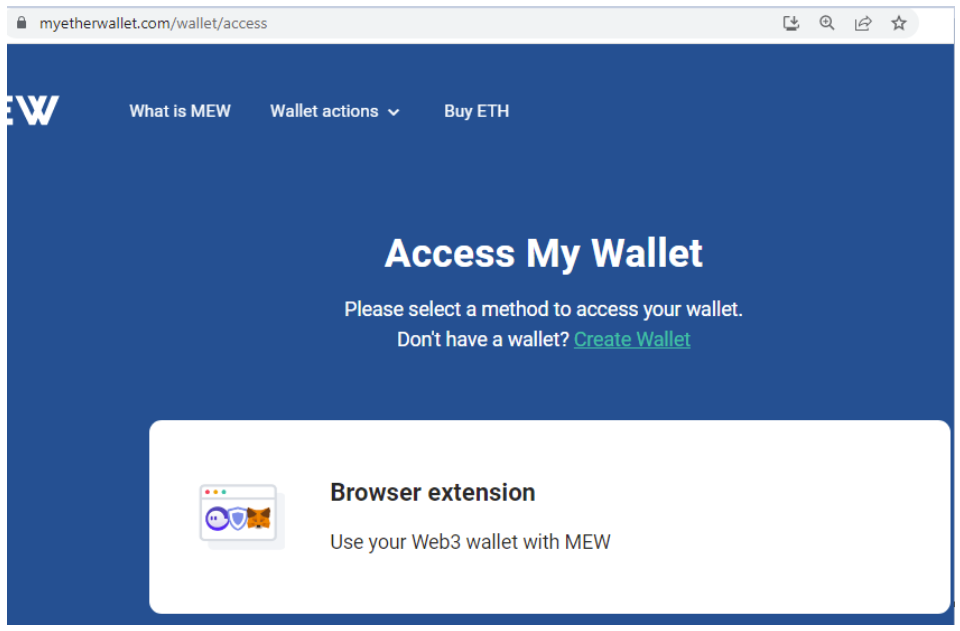
Step 5: The first time you access your external wallet with MEW, you will be prompted in Metamask to Connect to MyEtherWallet. Once you have connected them, your address will be displayed in MyEtherWallet.
Step 6: Click Message and then Sign Message:
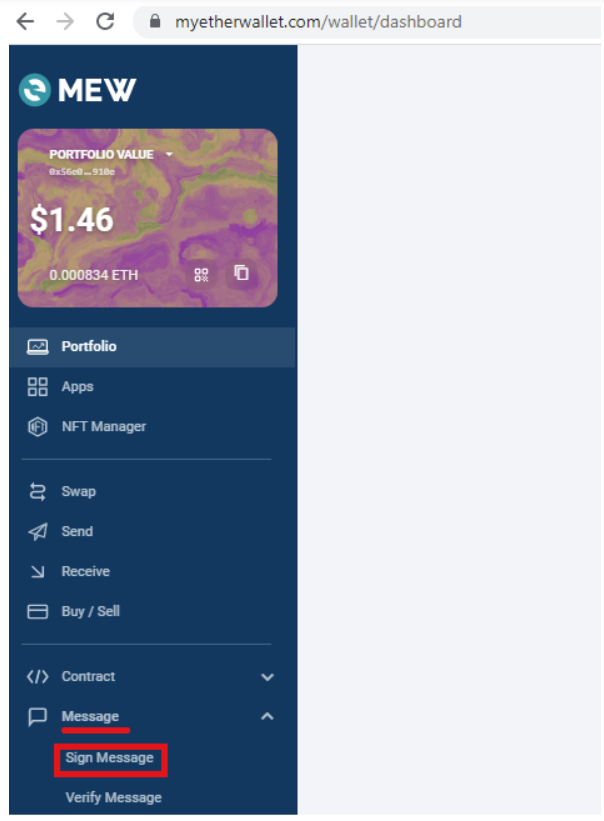
Step 7: Copy the KM number (as displayed in Step 3) and paste it into your MEW ‘Sign Message’ window, then click ‘Sign’:
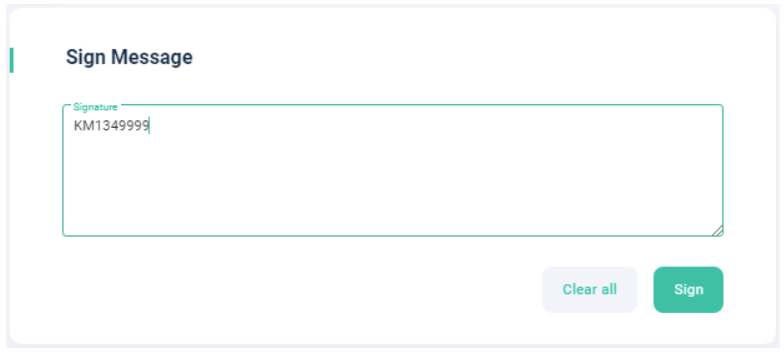
Step 8 Confirm the message signature in Metamask.
You should see the ‘Message Signed’ screen with your unique message signature (as displayed below). Copy the message signature between the quotes (highlighted in blue).
Please note: only select the alphanumeric code in between the apostrophes.
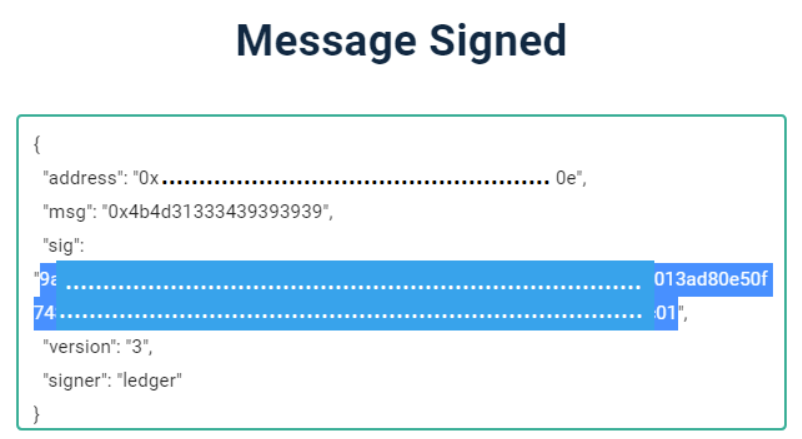
Paste your unique message signature underneath the KM number, on the same ‘Link a new wallet’ screen that you have opened in Step 3.
Congratulations! You have successfully completed linking your KVT address with your Kinesis account. You will see a confirmation message showing on the screen:

You can now view your linked address in the External tab of the “Linked addresses” box.
Linking a CoolWallet KVT address
How to link a CoolWallet KVT address to your Kinesis account using WalletConnect
Please note: This walkthrough has been prepared using the CoolWallet S physical hardwallet device, with the process for the CoolWallet Pro remaining the same.
Step 1: Navigate to the Yields tab and locate the address linking widget:
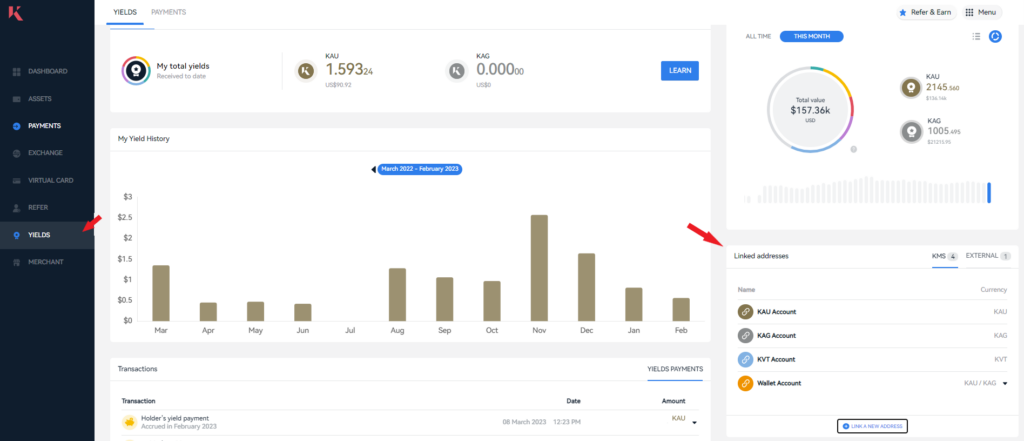
Choose the EXTERNAL tab, then open the ‘Link a new address’ button.
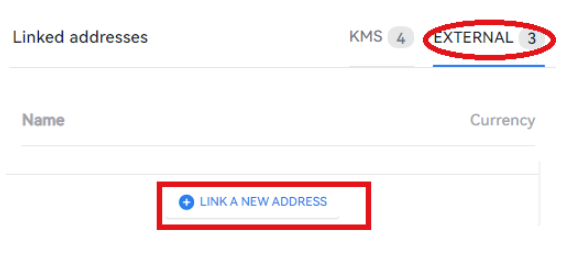
Step 2: You will be presented with a pop-up window, where you will need to select KVT from the available currency options and enter the Public address of the CoolWallet you wish to link. Additionally, you can set a name tag as a reference.
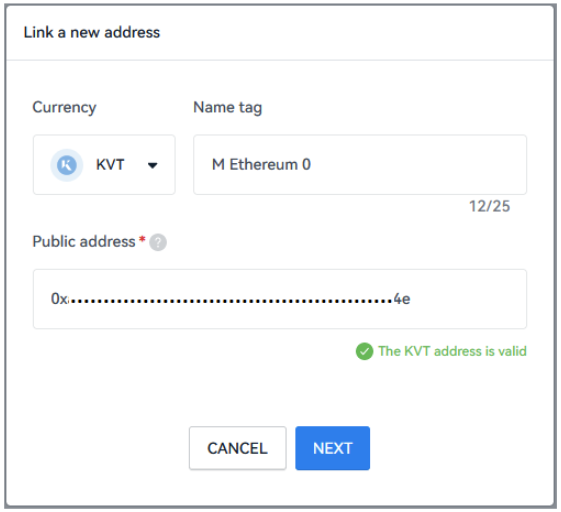
Click NEXT, to open the screen displaying your KM number:
The KM number (starting with KM followed by numbers, eg KM12345678) also known as the Kinesis Payment Reference, is a number Kinesis uses to identify your account, for the purpose of e.g. address linking or depositing funds.
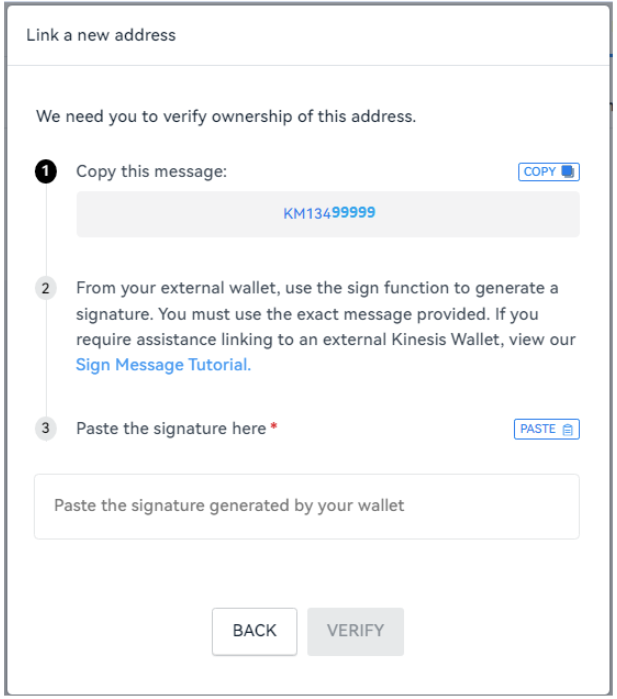
Step 3: Go to the HelioWallet page – here. Scroll down and select “WalletConnect” from the available options.
The HelioWallet is an interface that allows you to create Ether wallets, send ether or ERC20 tokens (such as KVT), and help you interact with the blockchain more easily.
WalletConnect is an open-source tool that enables mobile wallets to easily connect to web-based blockchain applications, and interact with them from your smartphone.
Step 4: Click “Access Wallet”. A QR Code will be displayed on the screen.
Step 5: Open the CoolWallet application on your phone. Navigate to “Marketplace” then scroll down to find “WalletConnect” and click on it.
Step 6: On some phones, you may need to click “Scan QR Code” on your phone, which will open a camera. On other phones, this will happen automatically. Use the camera to scan the QR Code described in “Step 4” above.
Next, Click “Select Address” on your phone and select the address that you would like to prove ownership of, then click “Connect”.
Step 7: Copy your Kinesis account’s KM number, as displayed on the Link a new address screen (Step 2) and paste it into the WalletConnect message box, then click “Sign Message”.
Step 8: The message pasted into WalletConnect will be displayed on your phone. Click “Confirm”.
Step 9: The word “Eth” will be displayed on your physical hardware device.
Press the button on your physical hardware CoolWallet device. You will see the word “MESSAGE” appearing on the screen. Press the button on your CoolWallet to proceed, then press again to confirm and sign the message.
Step 10: Once the message is confirmed, a “Signature” box will appear on your CoolWallet hardware device.
Copy the message signature displayed between the quotes (highlighted in blue)…
Please note: only select the alphanumeric code in between the apostrophes.
…and paste your unique message signature into the ‘Link a new address’ KM number screen that you have opened in Step 2, then click “Verify”.
Congratulations! You have successfully completed linking your KVT address with your Kinesis account. You will see a confirmation message showing on the screen:

You can now view your linked address in the External tab of the “Linked addresses” box.
Linking a Trezor KVT address
How to link a Trezor KVT address to a Kinesis account using Trezor Suite
Step 1: Navigate to the Yields tab and locate the address linking widget:
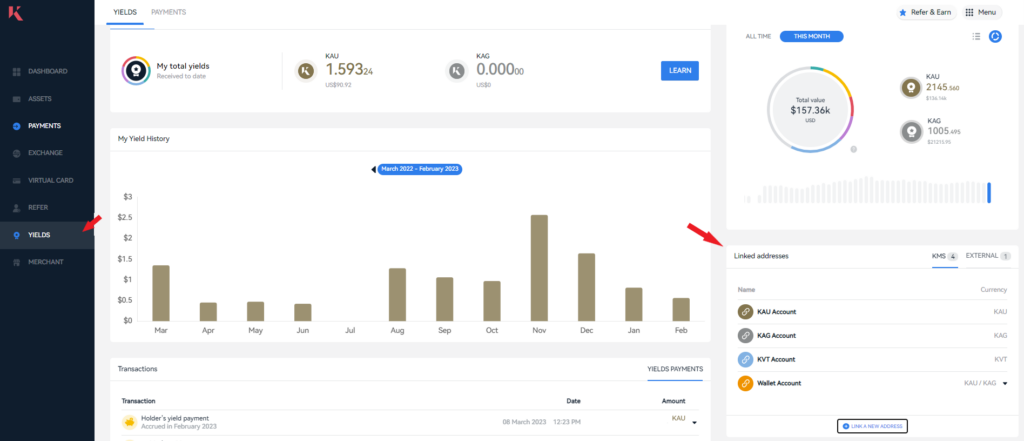
Choose the EXTERNAL tab, then open the ‘Link a new address’ button.
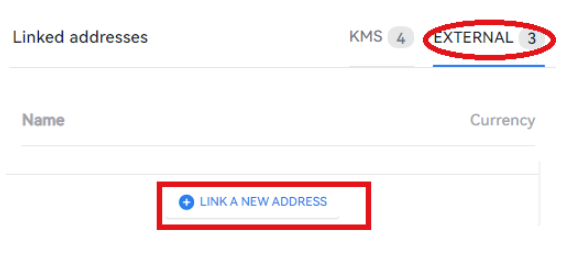
Step 2: You will be presented with a pop-up window, where you will need to select KVT from the available currency options and enter the Public address of the Ledger wallet you wish to link. Additionally, you can set a name tag as a reference.
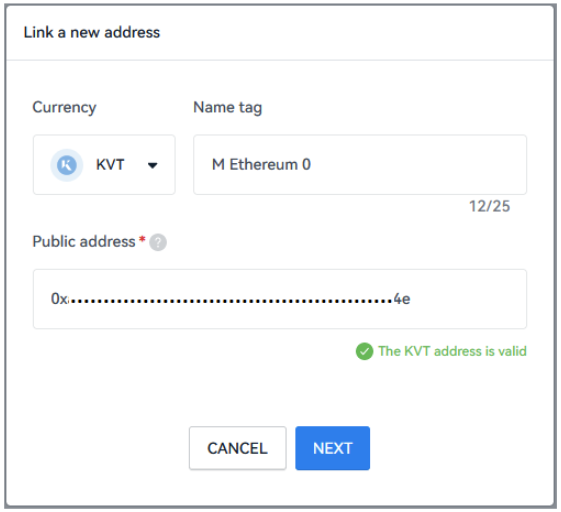
Click NEXT, to open the screen displaying your KM number:
The KM number (starting with KM followed by numbers, eg KM12345678) also known as the Kinesis Payment Reference, is a number Kinesis uses to identify your account, for the purpose of e.g. address linking or depositing funds.
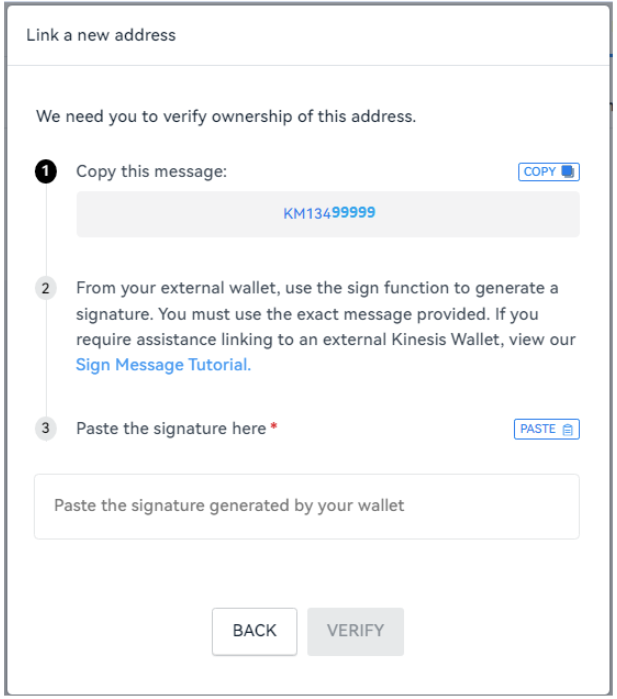
Step 3: Sign into your Trezor and connect to Trezor Suite.
Select your KVT Ethereum Account. It should show “+ Tokens”.
Your KVTs should be displayed under Tokens.
Select the three dots beside Trade to open Sign & Verify.
Step 4: Copy your Kinesis account’s KM number, as displayed on the ‘Link a new address’ screen (Step 2) and paste it into the Trezor message box, then click “Sign”.
Step 5: After completing the signing process, manually select the generated Signature and paste it back into your Kinesis account.
You should see the ‘Message Signed’ screen with your unique message signature (as displayed below).
Copy the message signature displayed between the quotes (highlighted in blue) and paste it into the ‘Link a new address’ KM number screen that you have opened in Step 2, then click “Verify”.
Please note: only select the alphanumeric code in between the apostrophes.
Congratulations! You have successfully completed linking your KVT address with your Kinesis account. You will see a confirmation message showing on the screen:

You can now view your linked address in the External tab of the “Linked addresses” box.
Linking a Ledger KVT address
How to link a Ledger KVT address to a Kinesis account using MEW (MyEtherWallet)
Step 1: Navigate to the Yields tab and locate the address linking widget:
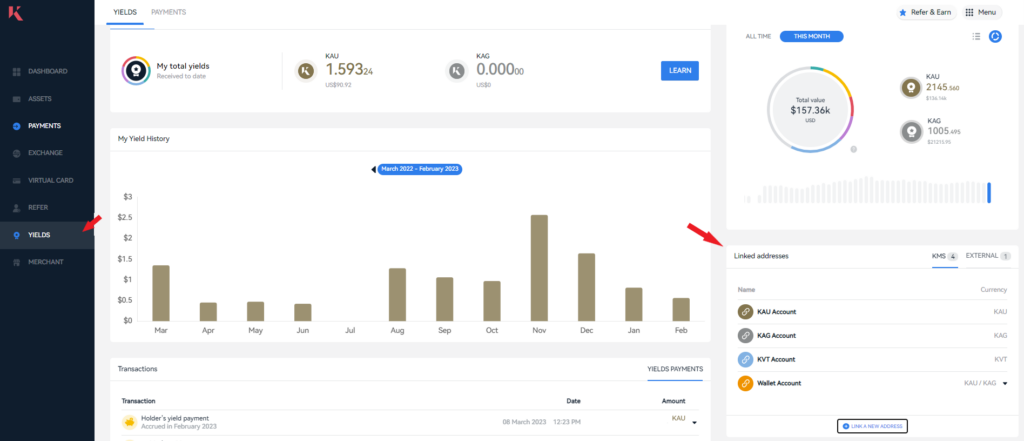
Choose the EXTERNAL tab, then open the ‘Link a new address’ button.
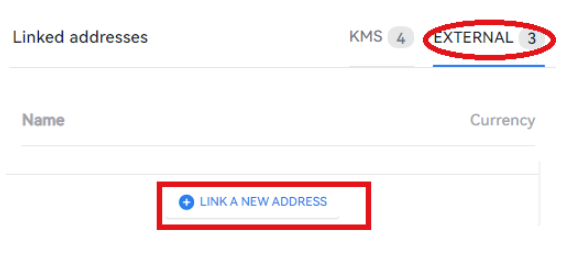
Step 2: You will be presented with a pop-up window, where you will need to select KVT from the available currency options and enter the Public address of the Ledger wallet you wish to link. Additionally, you can set a name tag as a reference.
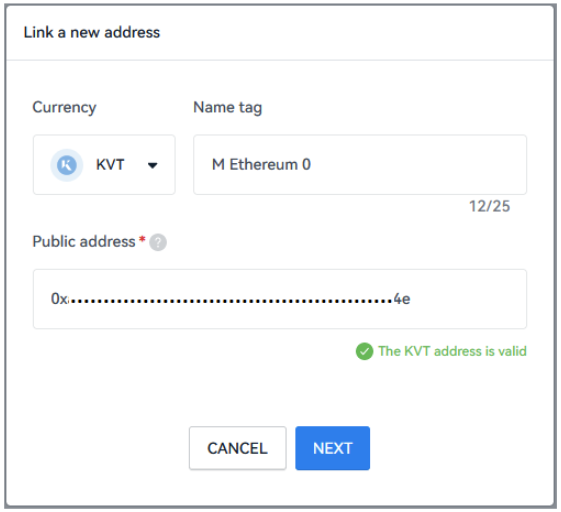
Click NEXT, to open the screen displaying your KM number:
The KM number (starting with KM followed by numbers, eg KM12345678) also known as the Kinesis Payment Reference, is a number Kinesis uses to identify your account, for the purpose of e.g. address linking or depositing funds.
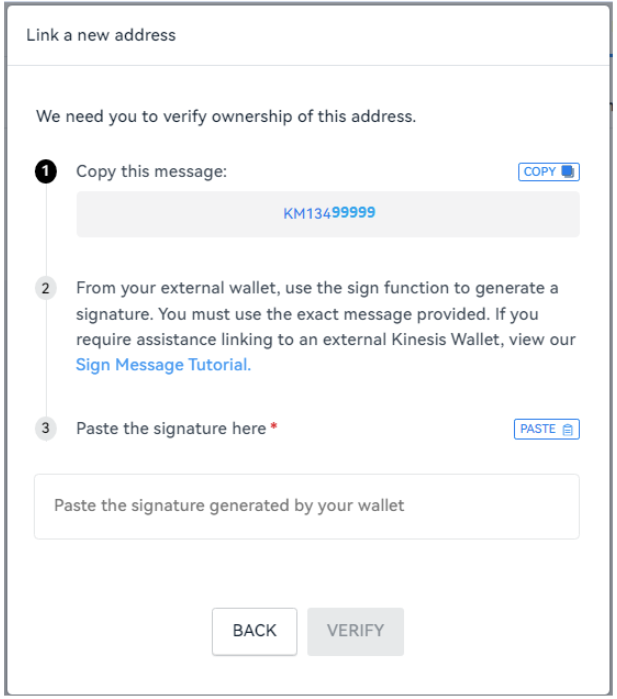
Step 3: Physically connect your Ledger and sign into it.
Step 4: Go to myetherwallet.com
MEW (MyEtherWallet) is a free interface helping you interact with the Ethereum blockchain, on which Kinesis Velocity Tokens (KVT) are hosted.
Alternatively, you can also use MyCrypto wallet (https://mycrypto.com/) which is a fork of MyEtherWallet, with the process remaining the same for both interfaces.
When on the MEW website, click on ‘Access my wallet’.
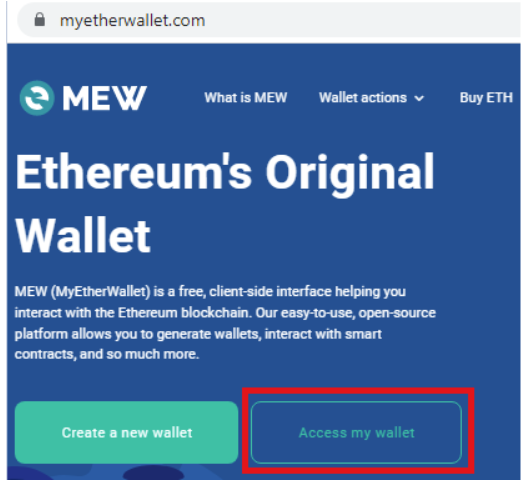
Step 5: While selecting a method to access your wallet, choose Ledger from the available hardwallet options.
Please note: Depending on how you set up your Ledger Ethereum address originally for use with KVT, you may need to change the derivation path (as shown below) while connecting your Ledger.
Step 6: Select the Ledger address in which you store your KVT, then accept the Terms and click on ‘Access my wallet’.
Step 7: In your MEW, click ‘Message’ and then ‘Sign Message’.
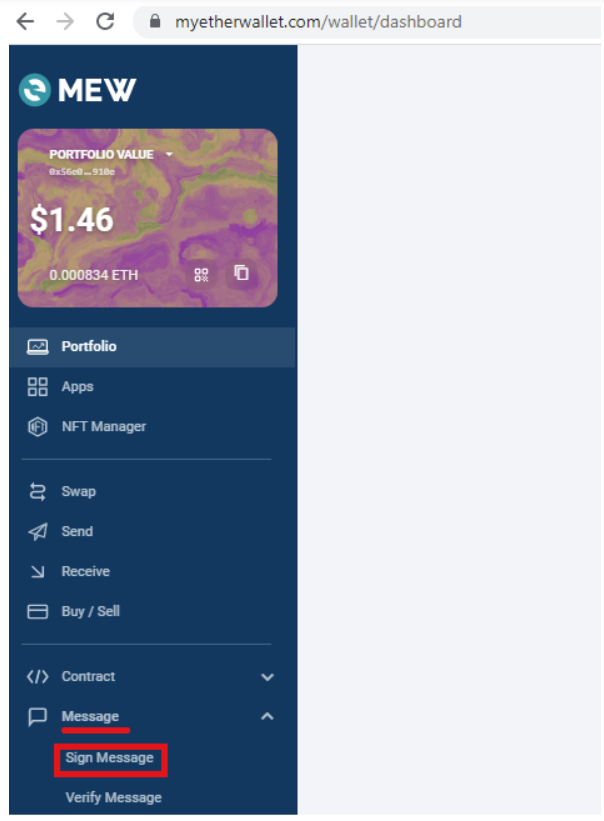
Step 8: Copy the KM number, as displayed in Step 2, paste it into your MEW ‘Sign Message’ window and click Sign:
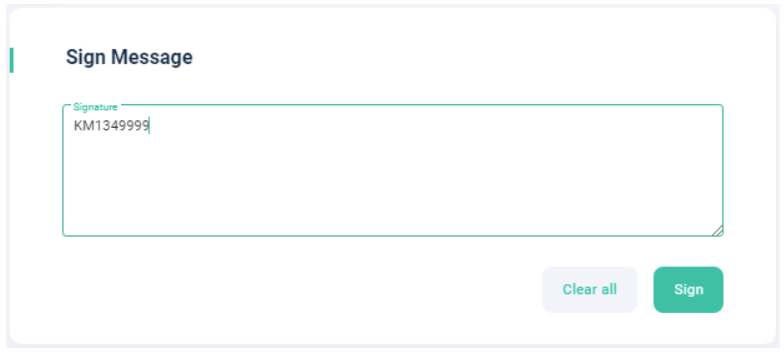
Step 9: Confirm the message signing on your Ledger
You should see the ‘Message Signed’ screen with your unique message signature (as displayed below). Copy the message signature between the quotes (highlighted in blue)…
Please note: only select the alphanumeric code in between the apostrophes.
… and paste it into the KM screen that you have open from Step 2, then click “Verify”.
Congratulations! You have successfully completed linking your KVT address with your Kinesis account. You will see a confirmation message showing on the screen:

You can now view your linked address in the External tab of the “Linked addresses” box.